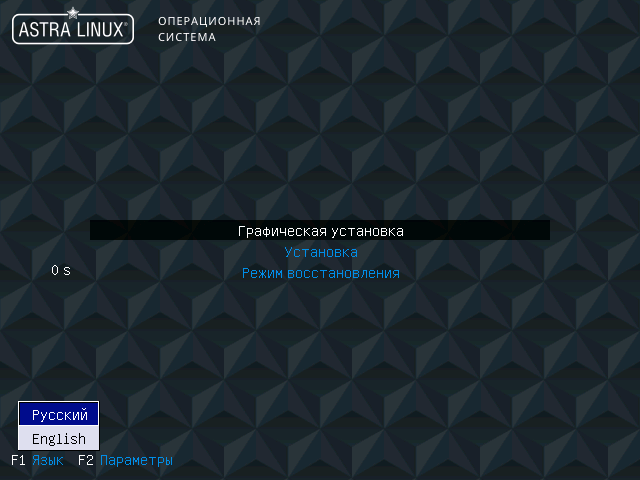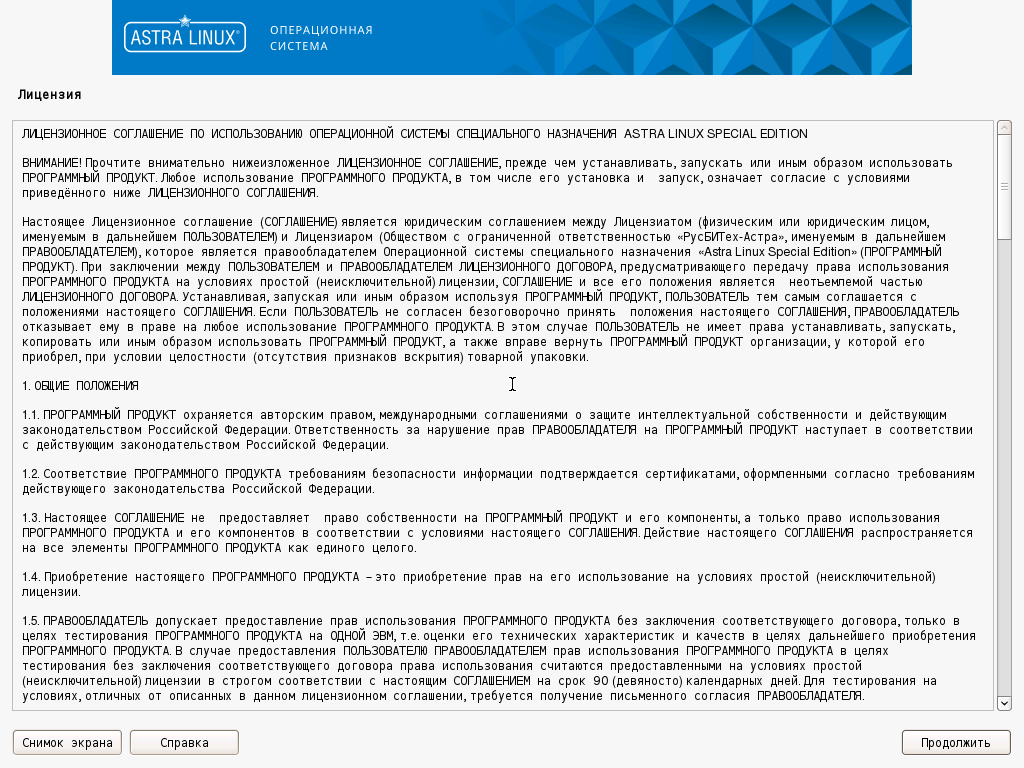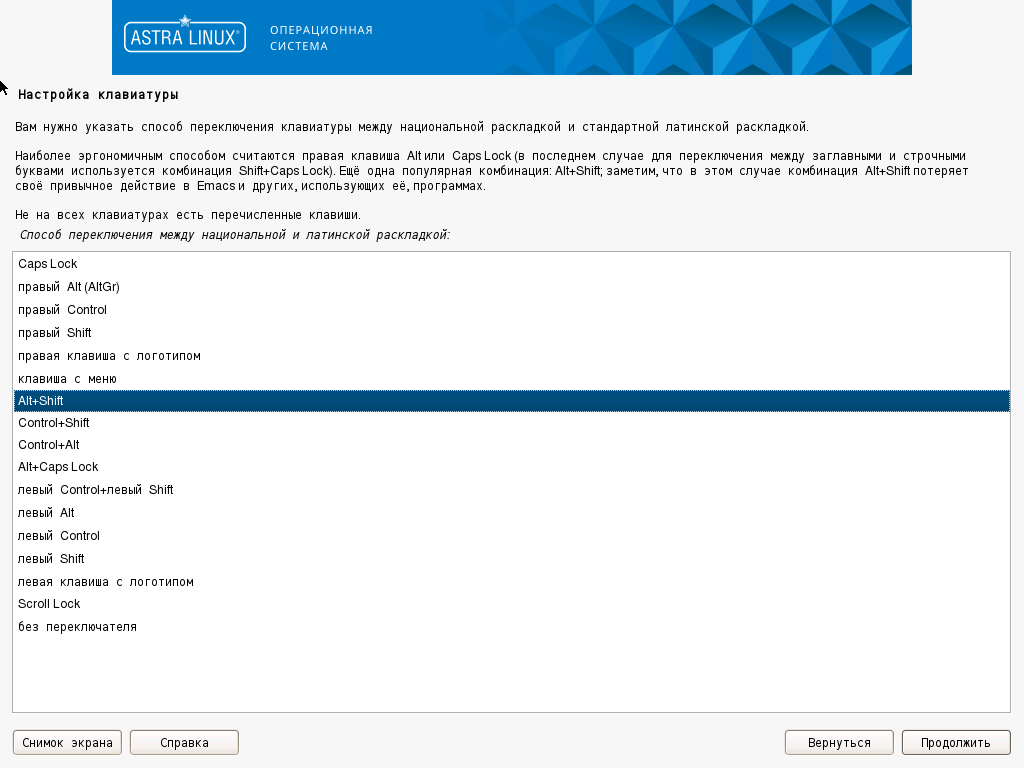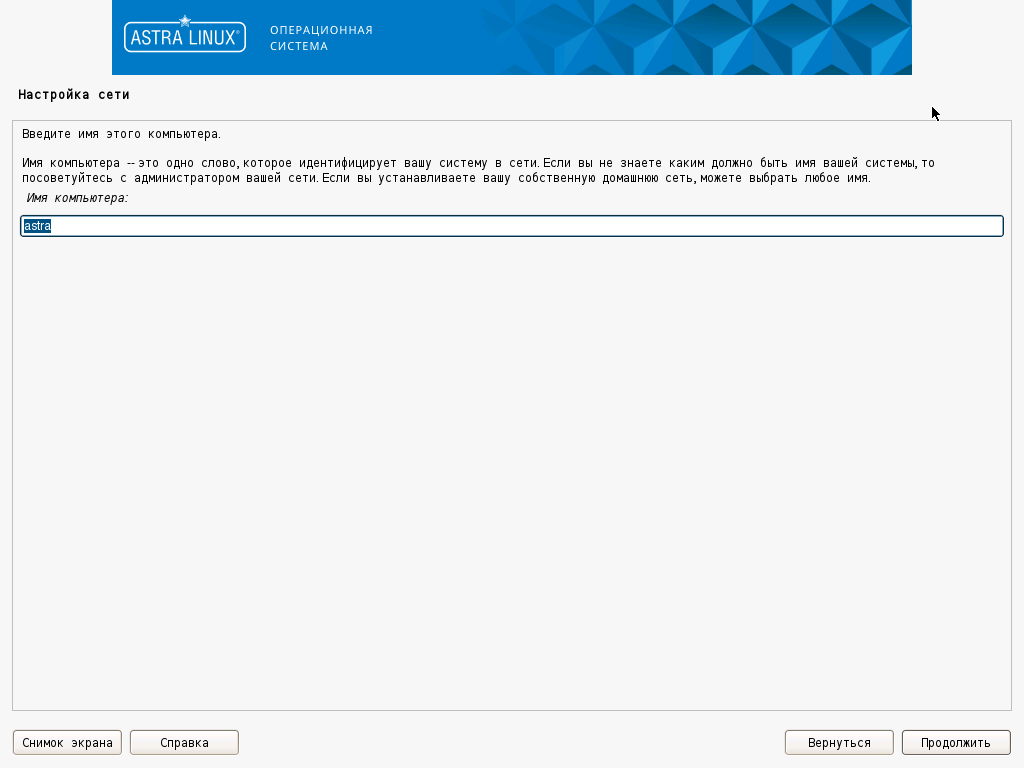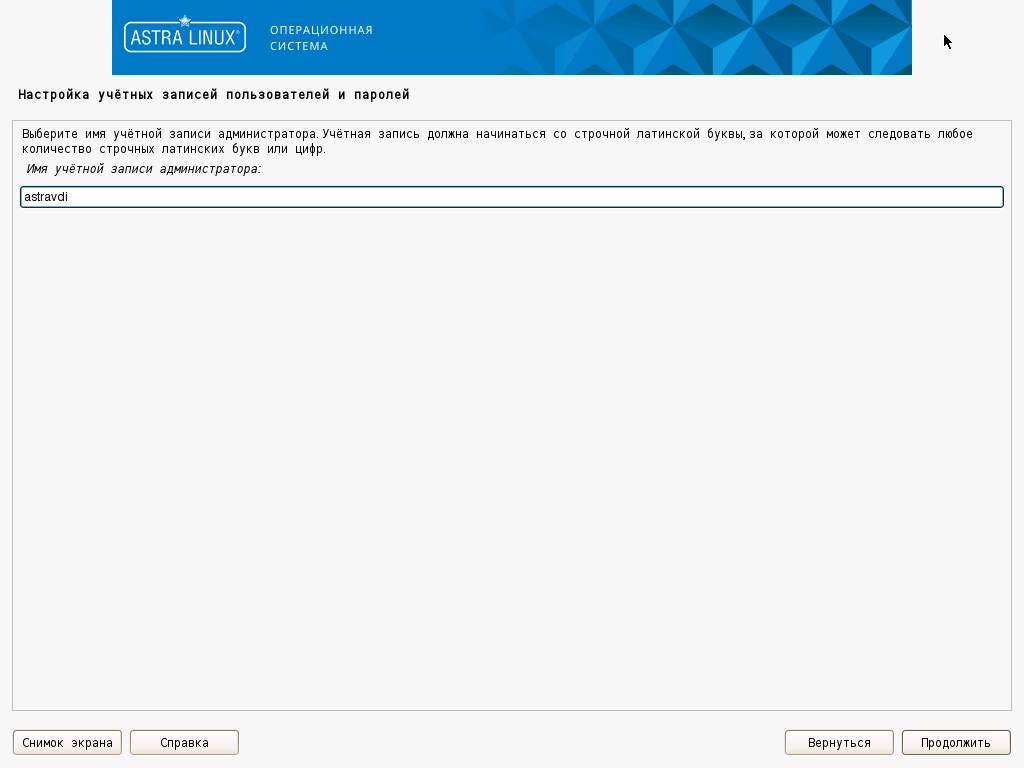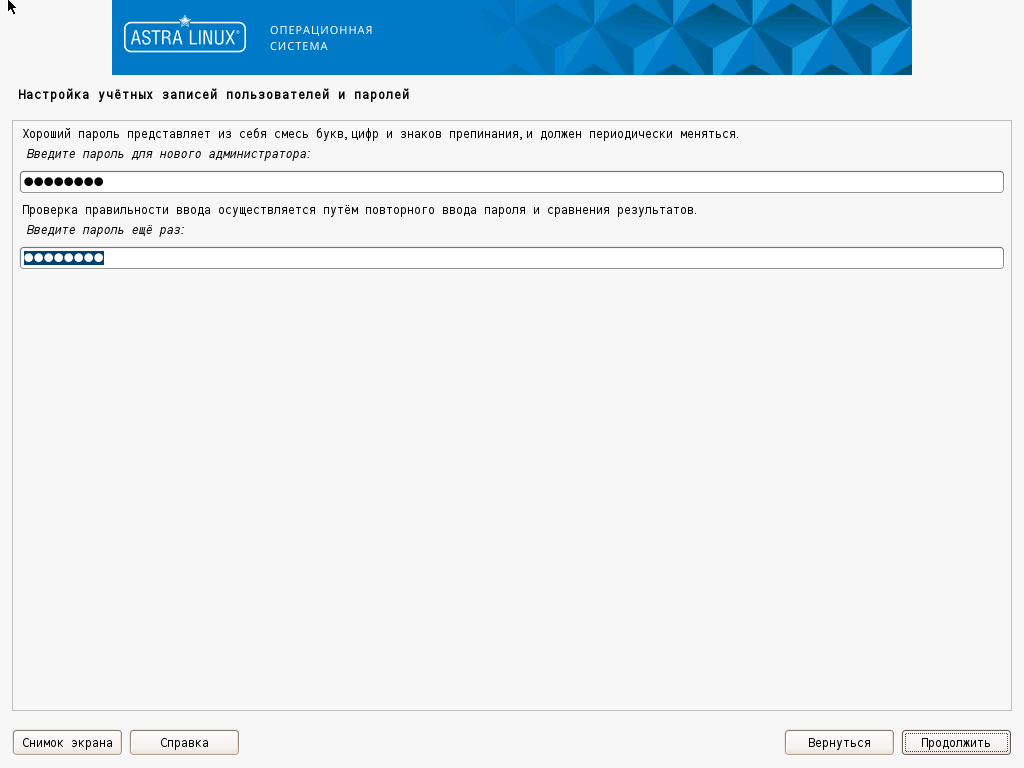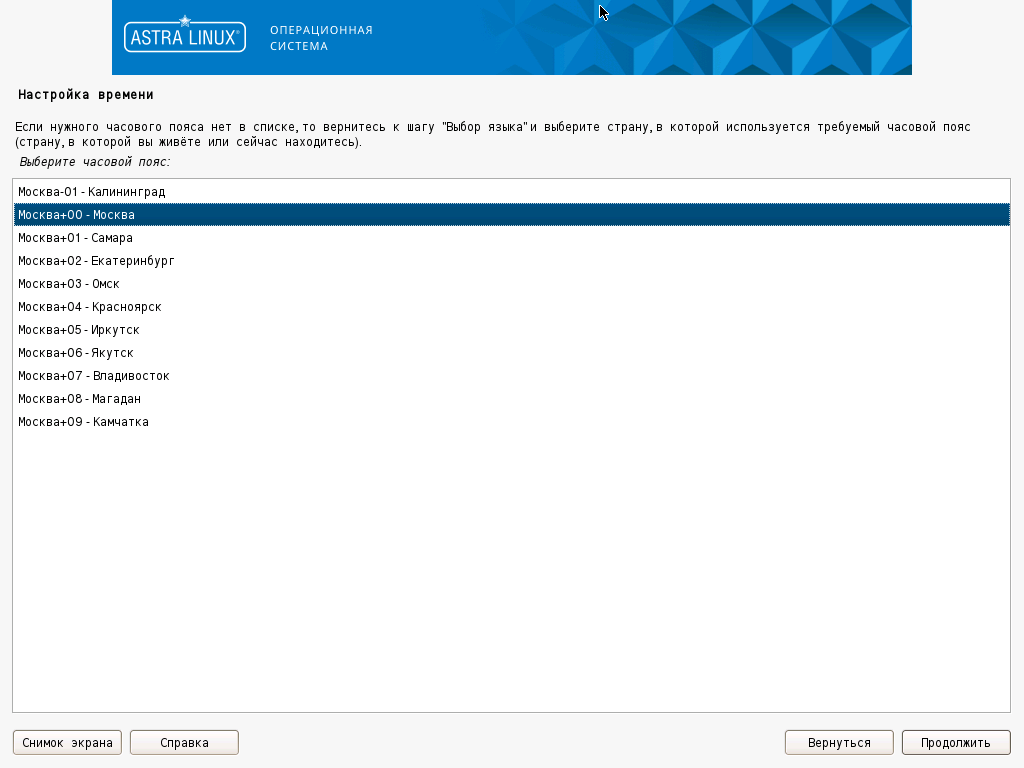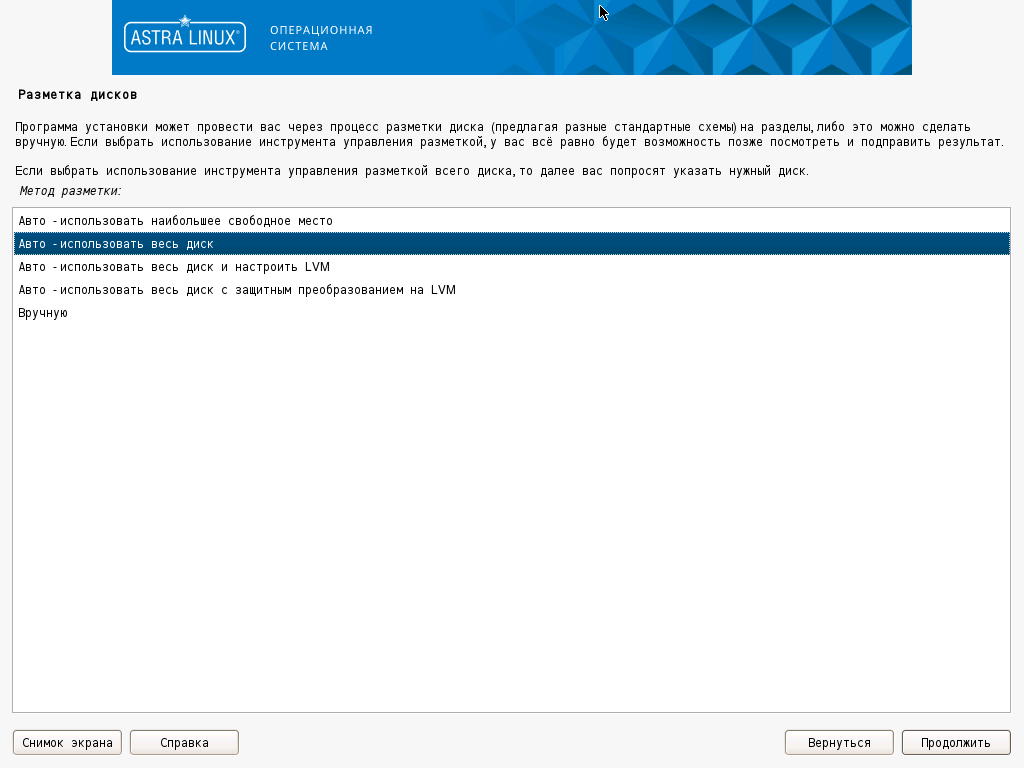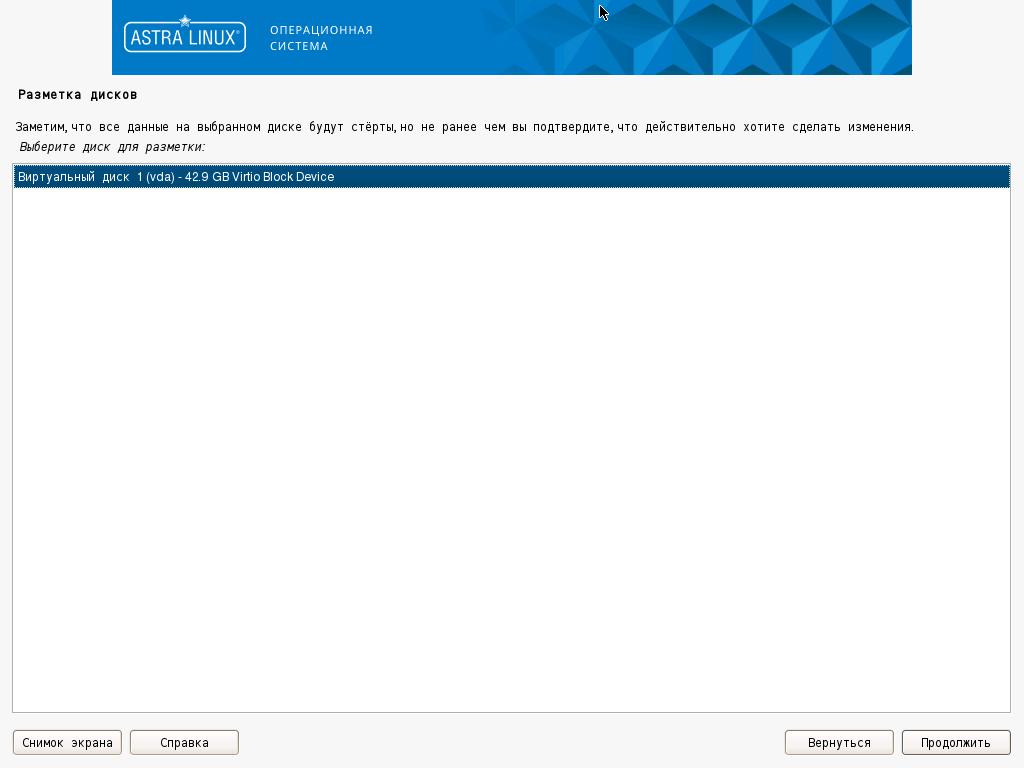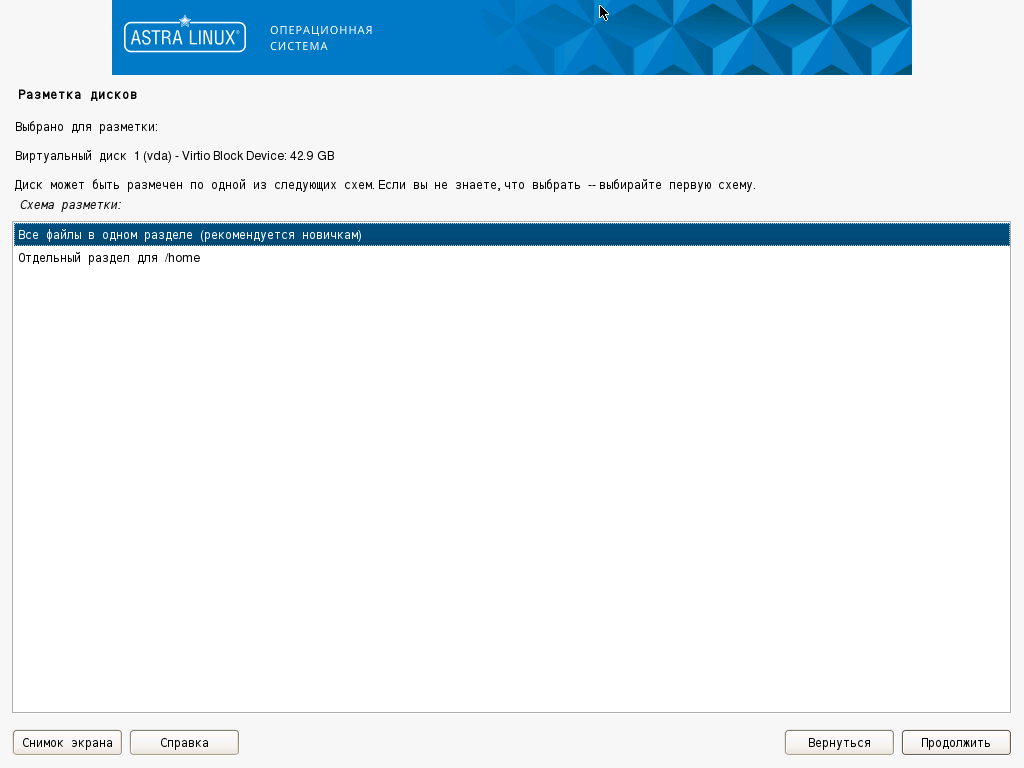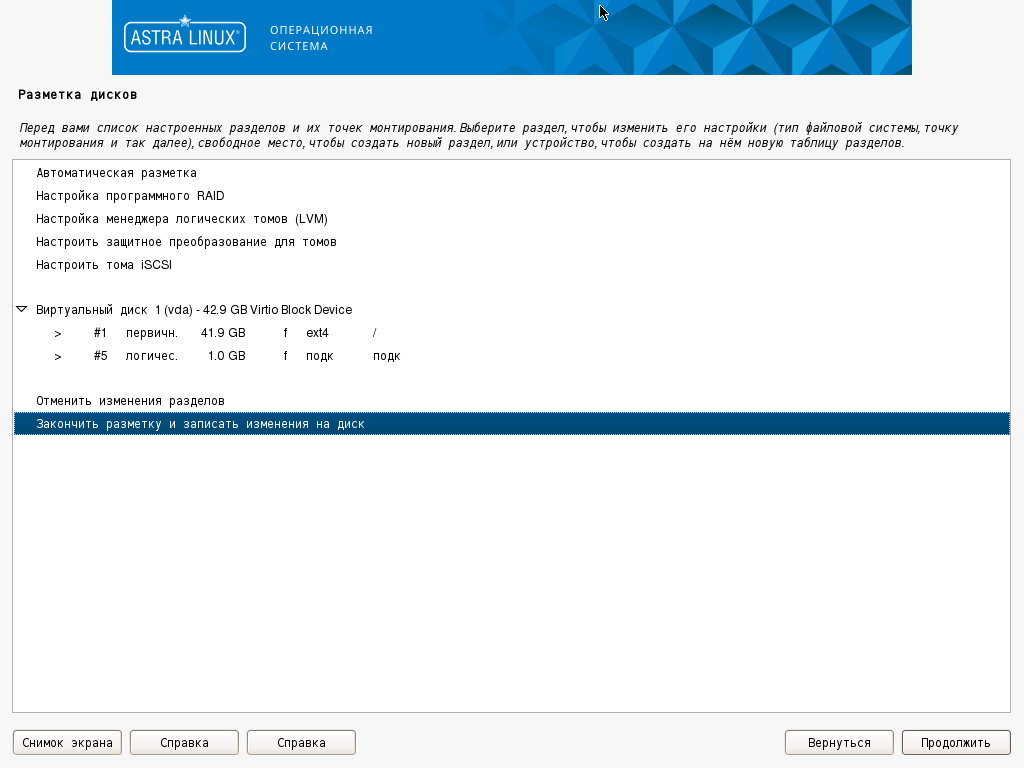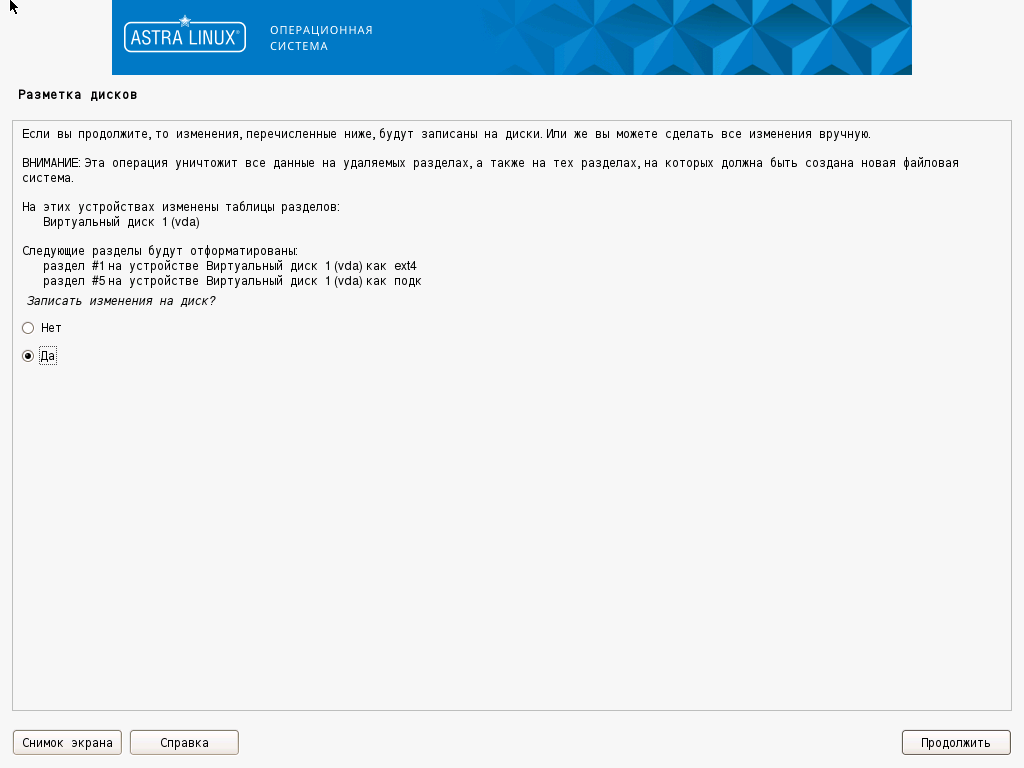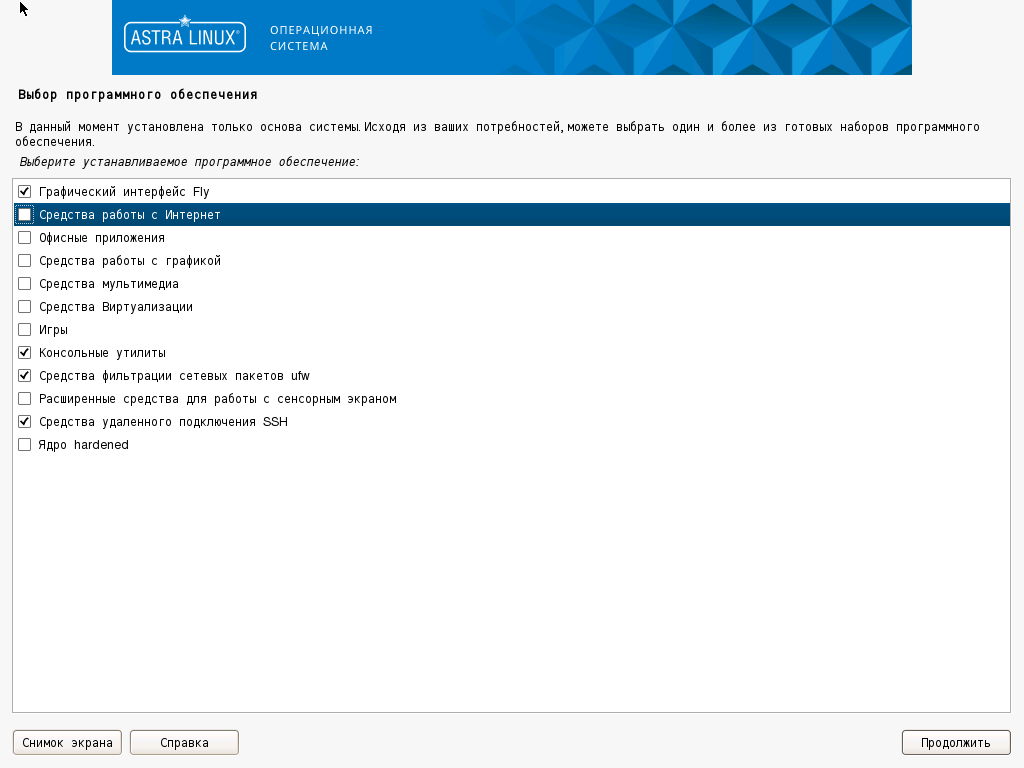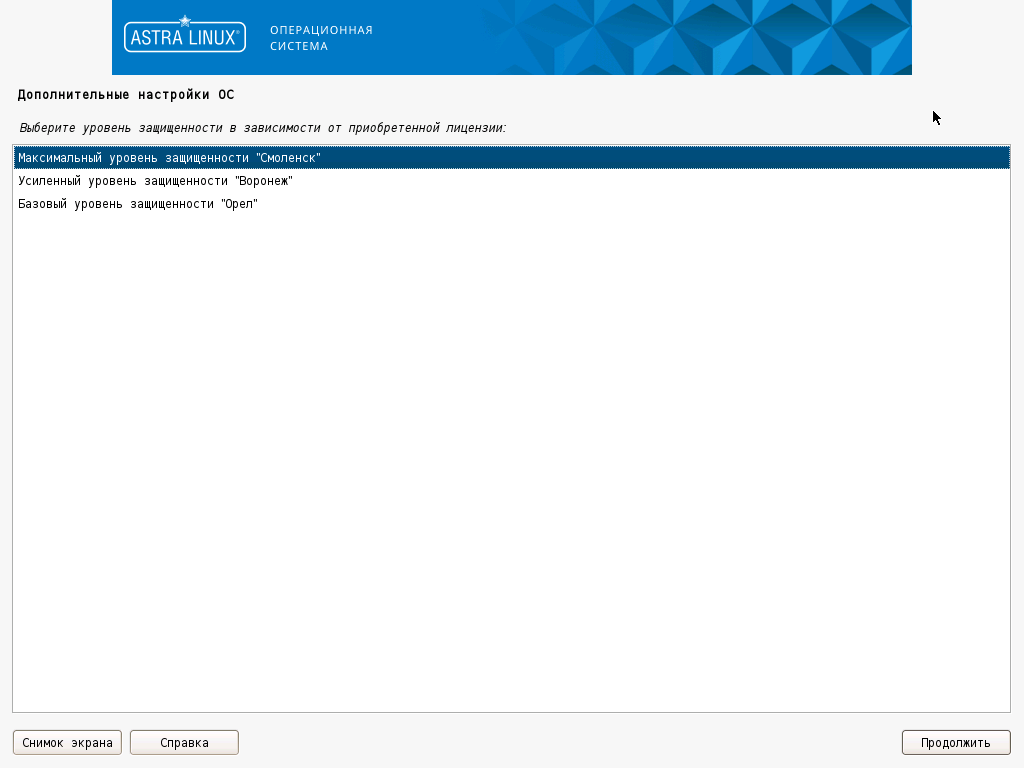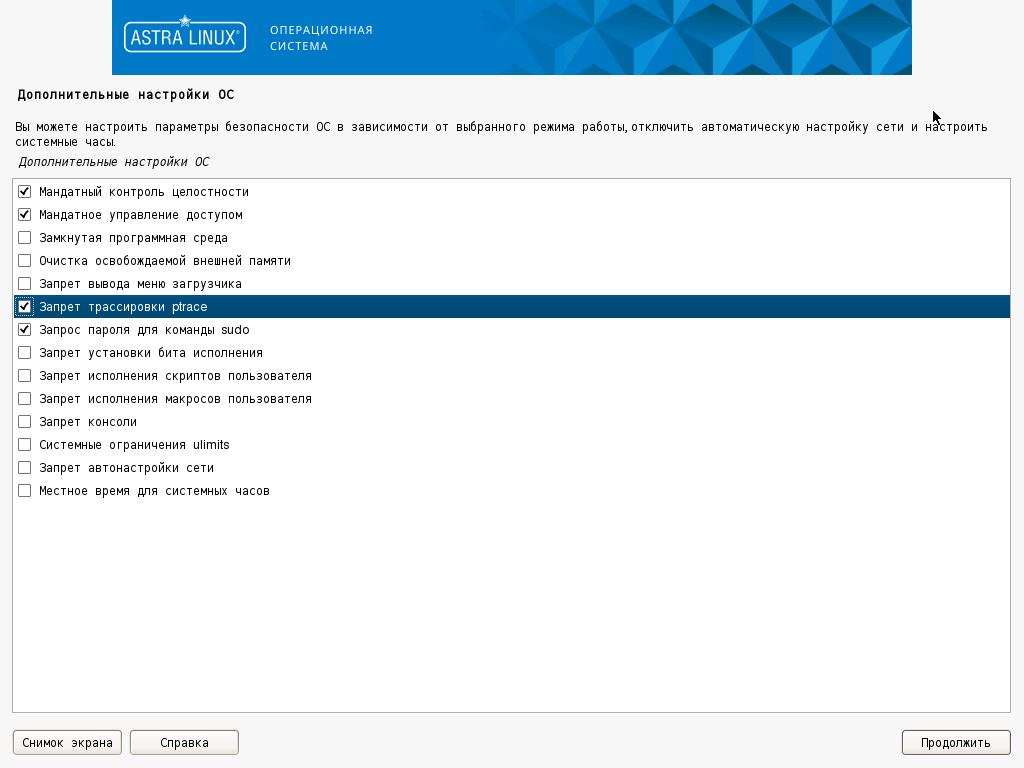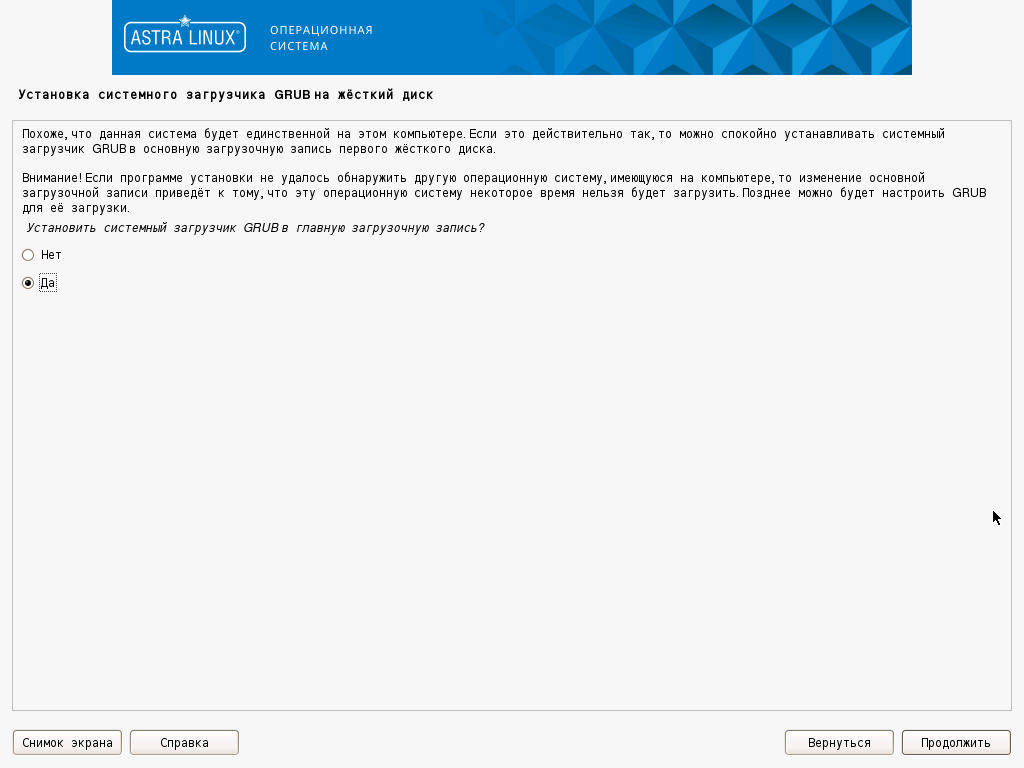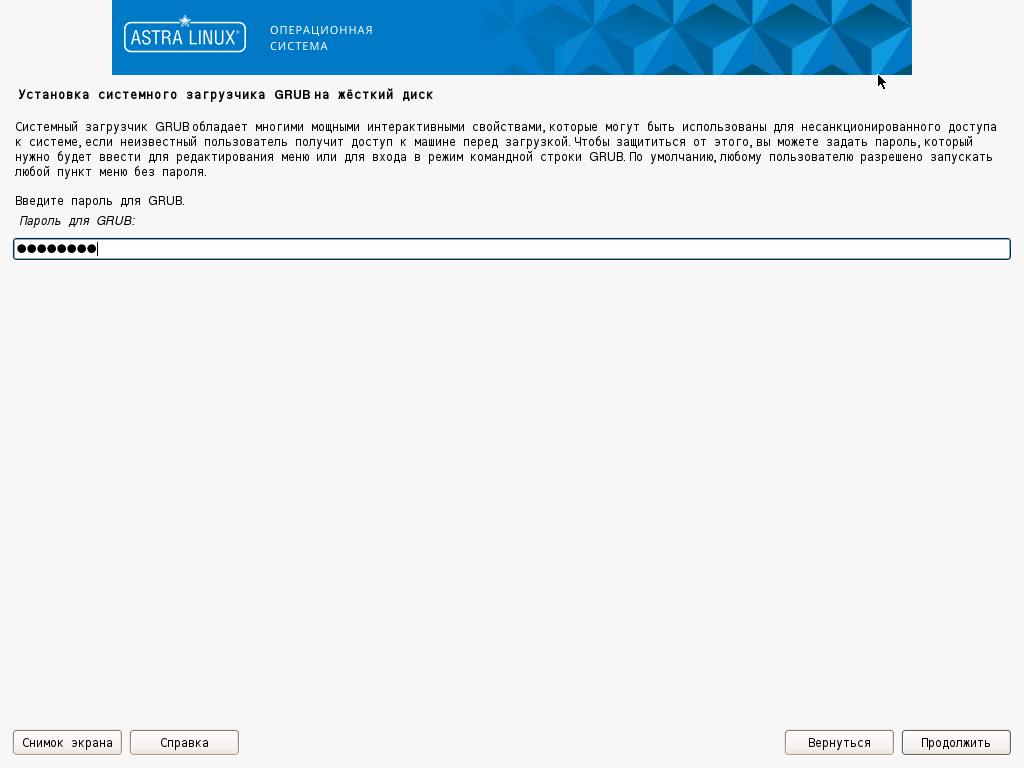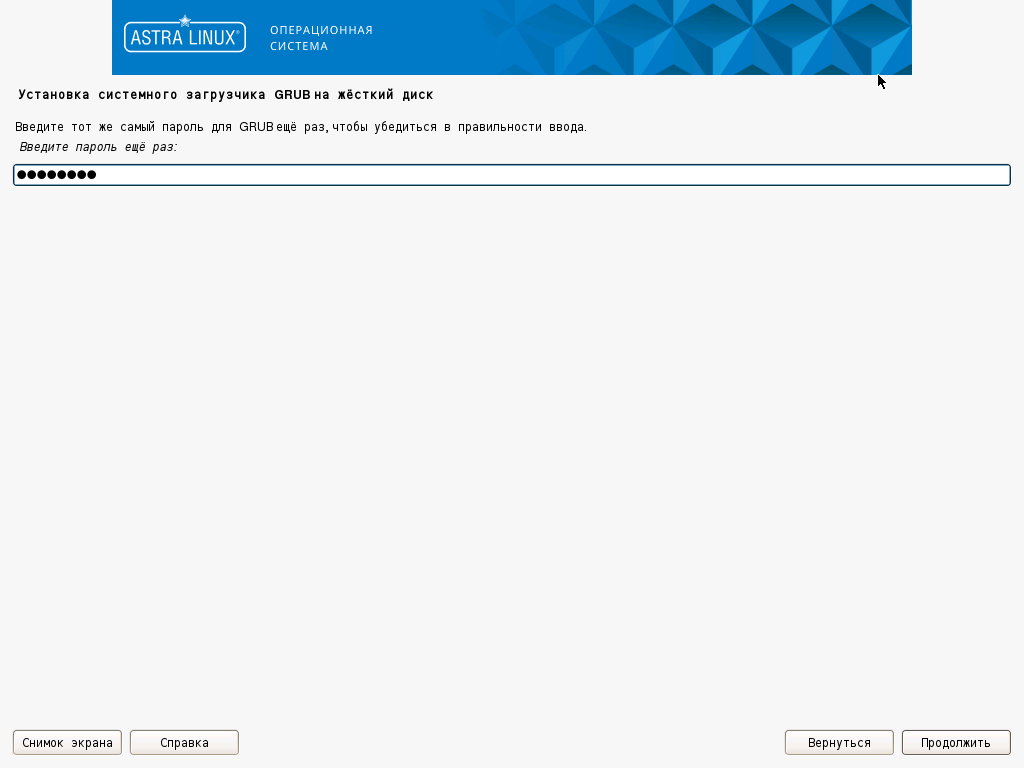Установка ОС ASTRA LINUX SPECIAL EDITION 1.7
Примечание
После установки ОС необходима ее предварительная настройка.
- На экране монитора появится окно, содержащее логотип ОС и меню, в котором необходимо выбрать язык установки Русский и нажать клавишу Enter (рис. 1).
Рис. 1
-
На экране появится предложение о принятии лицензионного соглашения. Необходимо нажать кнопку Продолжить для дальнейшей инсталляции.
-
Интерфейс меню перейдет на русский язык, после чего необходимо выбрать Графическая установка и нажать клавишу Enter (рис. 2).
Рис. 2
- На экране появится окно Настройка клавиатуры (рис. 3), где необходимо выбрать Alt+Shift или любую другую комбинацию переключения клавиатуры между раскладками и нажать кнопку Продолжить.
Рис. 3
- На экране появится окно Настройка сети (рис. 4), где необходимо ввести имя компьютера.
Можно оставить имя "по умолчанию" (или поменять, например,
astra) и нажать кнопку Продолжить.
Рис. 4
- После этого открывается окно Настройка учетных записей пользователей и паролей (рис. 5), в котором
необходимо ввести полное имя нового пользователя, например,
astravdi, и нажать кнопку Продолжить.
Рис. 5
- Затем необходимо дважды ввести пароль, например
Bazalt1!для созданного пользователя в поля Введите пароль для нового администратора и Введите пароль еще раз (рис. 6) после чего нажать кнопку Продолжить.
Рис. 6
Примечания
- Пароль может включать в себя строчные буквы, цифры и знаки пунктуации.
- Длина пароля должна быть не менее восьми символов.
- Пароль на экране отображается большими черными точками.
- В дальнейшем в процессе эксплуатации в целях безопасности рекомендуется сменить пароль.
- В следующем окне Настройка времени (рис. 7) необходимо выбрать часовой пояс (например, Москва) и нажать кнопку Продолжить.
Рис. 7
- Далее программа установки ОС начинает разметку дисков. Для этого в появившемся окне Разметка дисков (рис. 8) необходимо выбрать Авто – использовать весь диск и нажать кнопку Продолжить.
Рис.8
- В следующем окне Разметка дисков (рис. 9) необходимо выбрать диск, на который будет установлена ОС, и нажать кнопку Продолжить.
Рис. 9
- После этого в окне Разметка дисков необходимо указать схему разметки Все файлы в одном разделе (рекомендуется новичкам) (рис. 10) и нажать кнопку Продолжить.
Рис. 10
- По окончании разметки необходимо выбрать строку Закончить разметку и записать изменения на диск (рис. 11) и нажать кнопку Продолжить.
Рис. 11
- В следующем окне Разметка дисков необходимо выбрать Да (рис. 12), чтобы подтвердить необходимость записи изменений на диск, и нажать кнопку Продолжить.
Рис. 12
-
Следующим шагом в окне Выбор программного обеспечения необходимо выбрать следующее устанавливаемое программное обеспечение (рис. 13):
- Графический интерфейс Fly;
- Консольные утилиты;
- Средства фильтрации сетевых пакетов ufw;
- Средства удаленного подключения SSH.
И нажать кнопку Продолжить.
Рис. 13
- Далее откроется окно Дополнительная настройка ОС необходимо выбрать уровень защищенности Максимальный уровень защищенности "Смоленск" (рис. 14).
Рис. 14
- Далее в окне Дополнительная настройка ОС (рис. 15), нужно выбрать только следующие настройки:
- Мандатный контроль целостности;
- Мандатное управление доступом;
- Запрет трассировки ptrace;
- Запрос пароля для команды sudo.
И далее нажать кнопку Продолжить.
Рис. 15
- После завершения установки программного обеспечения в открывшемся окне Установка системного загрузчика GRUB на жёсткий диск (рис. 16) необходимо выбрать Да и нажать кнопку Продолжить.
Рис. 16
- В открывшемся окне (рис. 17) необходимо ввести пароль для загрузчика GRUB, например
Bazalt1!, который надо повторить в следующем окне (рис. 18) и нажать кнопку Продолжить.
Рис. 17
Рис. 18
- Затем необходимо дождаться появления окна Завершение установки, в котором будет написано, что установка завершена, и нажать кнопку Продолжить, после чего через некоторое время ВМ перезагрузится.