Пулы
Пулы – логические группы, которые представляют собой организационные единицы (ОЕ), предназначенные для группирования ВРС и применения к ним групповых настроек и политик безопасности.
При выборе раздела Пулы основного меню программы в рабочей области окна интерфейса открывается вкладка Пулы рабочих столов, содержащая список имеющихся пулов ВРС, включая их названия, названия контроллеров, количество доступных ВМ, количество пользователей, имеющих доступ к данному пулу, типы и статусы пулов. В окне управления пулами становится доступна операция добавления нового пула.
Для добавления нового пула ВРС необходимо нажать кнопку Добавить пул, после чего откроется окно мастера создания пула ВМ, в котором с помощью кнопки навигации Далее и Назад необходимо пройти все этапы создания пула ВРС последовательно заполняя поля информацией.
На первом этапе необходимо выбрать тип пула (автоматический, гостевой, статистический или RDS).
На втором этапе для статистического пула необходимо задать:
- имя пула (редактируемый параметр);
- тип подключения (множественный выбор из раскрывающегося списка).
- контроллер (выбор из раскрывающегося списка);
- пул ресурсов (выбор из раскрывающегося списка);
- фильтрация по серверу (выбор из раскрывающегося списка);
- виртуальные машины (множественный выбор из раскрывающегося списка).
Для пула RDS необходимо задать:
- имя пула (редактируемый параметр);
- тип подключения (множественный выбор из раскрывающегося списка);
- контроллер (выбор из раскрывающегося списка);
- пул ресурсов (выбор из раскрывающегося списка);
- виртуальная машина (выбор из раскрывающегося списка).
Для автоматического пула необходимо задать:
- имя пула;
- тип подключения (множественный выбор из раскрывающегося списка);
- контроллер (выбор из раскрывающегося списка);
- пул ресурсов (выбор из раскрывающегося списка);
- пул данных (выбор из раскрывающегося списка);
- шаблон имени ВМ. Имя шаблона не должно превышать 63 символа и может состоять из букв латинского алфавита, цифр и знаков;
- начальное количество ВМ (количество ВМ, которые будут созданы вместе с пулом);
- максимальное количество создаваемых ВМ (максимальное количество ВМ пула);
- шаг расширения пула (количество ВМ, которые будут создаваться при расширении пула);
- пороговое количество свободных ВМ (значение, при достижении которого будет запущено автоматическое расширение пула);
- возможность создания тонких клонов (выставить отметку в чек-боксе). Атрибут, используемый при создании ВМ из шаблона;
- возможность подготавливать ВМ (выставить отметки в чек-боксе). Атрибуты, указывающие на необходимость запуска процедур, связанных с подготовкой ВМ после их создания.
Для гостевого пула необходимо задать:
- имя пула;
- тип подключения (множественный выбор из раскрывающегося списка);
- контроллер (выбор из раскрывающегося списка);
- пул ресурсов (выбор из раскрывающегося списка);
- пул данных (выбор из раскрывающегося списка);
- шаблон имени ВМ. Имя шаблона не должно превышать 63 символа и может состоять из букв латинского алфавита, цифр и знаков;
- начальное количество ВМ (количество ВМ, которые будут созданы вместе с пулом);
- максимальное количество создаваемых ВМ (максимальная количество ВМ пула);
- шаг расширения пула (количество ВМ, которые будут создаваться при расширении пула);
- пороговое количество свободных ВМ (значение, при достижении которого будет запущено автоматическое расширение пула);
- время жизни ВМ после потери связи в секундах (отметка времени, по истечению которой ВМ будет удалена).
На третьем этапе необходимо проверить заполненную ранее информацию и, если она достоверна, нажать на кнопку Создать. Название и параметры вновь созданного пула появятся в списке имеющихся пулов рабочих столов.
Для создания пула необходимо указать типы подключения к ВМ в пуле, которые будут доступны тонкому клиенту. Подробнее о типах подключения.
Примечание
Если в процессе создания пула подготовились не все ВМ или необходимо выполнить подготовку ВМ по изменившимся параметрам, то для продолжения процесса подготовки необходимо перейти в раздел виртуальной машины созданного пула (Пулы – Виртуальные машины – <название ВМ>) и нажать на кнопку Подготовить ВМ. Продолжится подготовка ВМ с последнего успешного действия.
Для изменения или просмотра уже существующего пула необходимо нажать на его название, после чего в рабочей области пулов рабочих столов отобразится название выбранного пула и информация по нему, разграниченная по следующим вкладкам:
- информация о пуле;
- виртуальные машины в пуле;
- пользователи пула;
- группы пула.
При переходе от одной вкладки к другой в области отображения информации изменяется список объектов, относящийся к данной вкладке.
Вкладка Информация
При выборе вкладки Информация в рабочей области отображается информация, вид которой зависит от выбранного типа пула.
Пользователю будет дана возможность просмотреть и изменить следующие параметры:
-
для статистического пула:
- название (редактируемый параметр);
- тип пула;
- тип подключения пула (редактируемый параметр);
- наименование контроллера;
- IP-адрес контроллера;
- наименование пула ресурсов;
- действия над ВМ после отключения пользователя (редактируемый параметр);
- количество ВМ;
- количество пользователей;
- создатель;
- дата и время создания/изменения;
- статус;
-
для автоматического пула:
- название (редактируемый параметр);
- тип пула;
- тип подключения пула (редактируемый параметр);
- наименование контроллера;
- IP-адрес контроллера;
- возможность создания тонких клонов (редактируемый параметр);
- возможность держать включенными ВМ с пользователями (редактируемый параметр);
- действие над ВМ после отключения пользователя (редактируемый параметр);
- наименование пула ресурсов;
- наименование пула данных;
- шаблон ВМ;
- начальное количество ВМ;
- шаг расширения пула (редактируемый параметр);
- максимальное количество создаваемых ВМ (редактируемый параметр);
- пороговое количество свободных ВМ (редактируемый параметр);
- количество доступных ВМ;
- шаблон для имени ВМ (редактируемый параметр);
- подготовка ВМ (редактируемый параметр), состоящая из возможности включать удаленный доступ на ВМ, включать ВМ, задавать hostname ВМ и вводить ВМ в домен (только для Windows);
- наименование организационной единицы для добавления ВМ в AD (редактируемый параметр);
- количество пользователей;
- создатель;
- дата и время создания/изменения;
- статус.
-
для гостевого пула:
- название (редактируемый параметр);
- тип пула;
- тип подключения пула (редактируемый параметр);
- наименование контроллера;
- IP-адрес контроллера;
- создание тонких клонов;
- возможность держать включенными ВМ с пользователями (редактируемый параметр);
- время жизни ВМ после потери связи в секундах (редактируемый параметр);
- наименование пула ресурсов;
- наименование пула данных;
- шаблон ВМ;
- начальное количество ВМ;
- шаг расширения пула (редактируемый параметр);
- максимальное количество создаваемых ВМ (редактируемый параметр);
- пороговое количество свободных ВМ (редактируемый параметр);
- количество доступных ВМ;
- шаблон для имени ВМ (редактируемый параметр);
- подготовка ВМ, состоящая из включения удаленного доступа на ВМ и включения ВМ;
- количество пользователей;
- создатель;
- дата и время создания/изменения
- статус.
-
для RDS пула:
- название (редактируемый параметр);
- тип пула;
- тип подключения пула (редактируемый параметр);
- наименование контроллера;
- IP-адрес контроллера;
- наименование пула ресурсов;
- всего ВМ;
- количество пользователей;
- создатель;
- дата и время создания/изменения;
- статус.
Существует возможность удаления выбранного пула с помощью кнопки Удалить пул.
Примечание
При удалении пула ВМ в среде SpaceVM удаляются только тонкие клоны, созданные в Space Disp. Удаления ВРС из MS AD не производится.
Действие над ВМ
Существует возможность выбрать действие над ВМ и его тайм-аут после завершения сеанса пользователя: - выключить ВМ; - выключить ВМ принудительно (форсированно); - приостановить ВМ.
Для автоматического и гостевого пулов существует также возможность копирования пула (настроек) с помощью кнопки Копировать пул.
Для автоматического пула доступно редактирование параметра Держать ВМ с пользователями включенными. Если опция включена, то машины будут оставаться включенными. Параметр позволяет при отключении машины по каким либо причинам включить ее автоматически диспетчером в течение 60 секунд.
Включенными остаются только ВМ пула, которые: * имеют хотя бы одного пользователя; * находятся в исправном состоянии.
При выборе вкладки Виртуальные машины в рабочей области отображается список имеющихся (созданных) в пуле ВМ, включая их названия, шаблон, имена пользователей, статусы и состояние гостевого агента. В окне доступны следующие операции:
- обновление информации;
- добавление ВМ. При нажатии на кнопку Добавить ВМ в открывшемся диалоговом окне необходимо из раскрывающегося списка выбрать свободную ВМ и подтвердить операцию, нажав кнопку Добавить;
- удаление ВМ. При нажатии на кнопку Удалить ВМ в открывшемся диалоговом окне необходимо выбрать ВМ из раскрывающегося списка, подтвердить операцию, нажав кнопку Удалить;
- резервное копирование. При нажатии на кнопку Резервное копирование в открывшемся диалоговом окне необходимо подтвердить создание резервных копий всех виртуальных машин, нажав на кнопку Выполнить.
Примечания
- Добавление ВМ в автоматический и гостевой пулы происходит в соответствии с параметрами пула, такими как: Начальное количество ВМ, Шаг расширения пула, Максимальное количество создаваемых ВМ в пуле. Добавление ВМ происходит по достижению порогового количества свободных ВМ, в количестве равном шагу расширения пула, но не более максимального количества создаваемых ВМ.
- Удаляемая из статистического пула ВМ при этом остается в SpaceVM без изменений.
Для просмотра параметров конкретной ВМ необходимо нажать на ее название, после чего откроется окно, в котором отобразится информация для этой ВМ. В окне становятся доступны следующие кнопки управления ВМ:
- Назначить пользователя. При нажатии на кнопку
 в открывшемся диалоговом окне необходимо выбрать
из раскрывающегося списка пользователей, после чего подтвердить операцию, нажав кнопку Назначить;
в открывшемся диалоговом окне необходимо выбрать
из раскрывающегося списка пользователей, после чего подтвердить операцию, нажав кнопку Назначить; - освободить от пользователя. При нажатии на кнопку
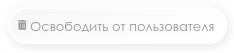 в открывшемся диалоговом окне необходимо выбрать из раскрывающегося списка пользователей, после чего подтвердить операцию, кнопкой Освободить.
в открывшемся диалоговом окне необходимо выбрать из раскрывающегося списка пользователей, после чего подтвердить операцию, кнопкой Освободить. - запустить
 ;
; - приостановить
 ;
; - выключение
 ;
; - перезагрузка
 ;
; - отключение питания
 ;
; - горячая перезагрузка
 ;
; - создание резервной копии
 ;
; - проверить нахождение в домене
 ;
; - монтировать образ Space utils
 ;
; - изменить шаблон
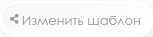 ;
; - преобразовать в шаблон
 ;
; - зарезервировать ВМ
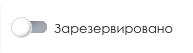 ;
;
При выборе вкладки Пользователи в рабочей области отображается список пользователей, имеющих доступ к выбранному пулу ВРС. В окне управления пользователями доступны следующие операции:
- обновление информации;
- добавление пользователя. При нажатии на кнопку Добавить пользователя в открывшемся диалоговом окне необходимо выбрать из раскрывающегося списка пользователя, после чего подтвердить операцию, нажав кнопку Добавить;
- деактивация пользователя. При нажатии на кнопку Деактивация пользователя пользователь переходит в состояние не активен.
- удаление пользователя. В подробной информации о пользователи, при нажатии на кнопку Удаление пользователя в открывшемся диалоговом после чего подтвердить операцию, нажав кнопку Удалить.
При выборе вкладки Группы в рабочей области отображается список групп пользователей, имеющих право пользования выбранным пулом ВРС. В окне управления группами доступны следующие операции:
- обновление информации;
- добавление группы. При нажатии на кнопку Добавить группу открывается форма создания группы. Для сохранения изменений необходимо нажать кнопку Добавить;
- удаление группы. При нажатии на кнопку Удалить группу для подтверждения операции необходимо нажать кнопку Удалить.